
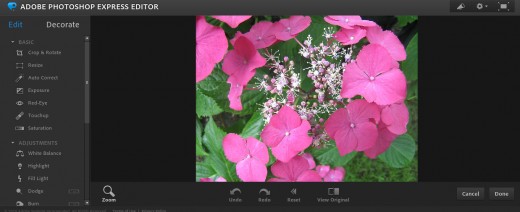
White Glow – image with weak contrasts and which has been softened. Rainbow-A rainbow-like discoloration in a diagonal direction across the photo. Warm Vintage – a yellowish discoloration, like in very old photos.
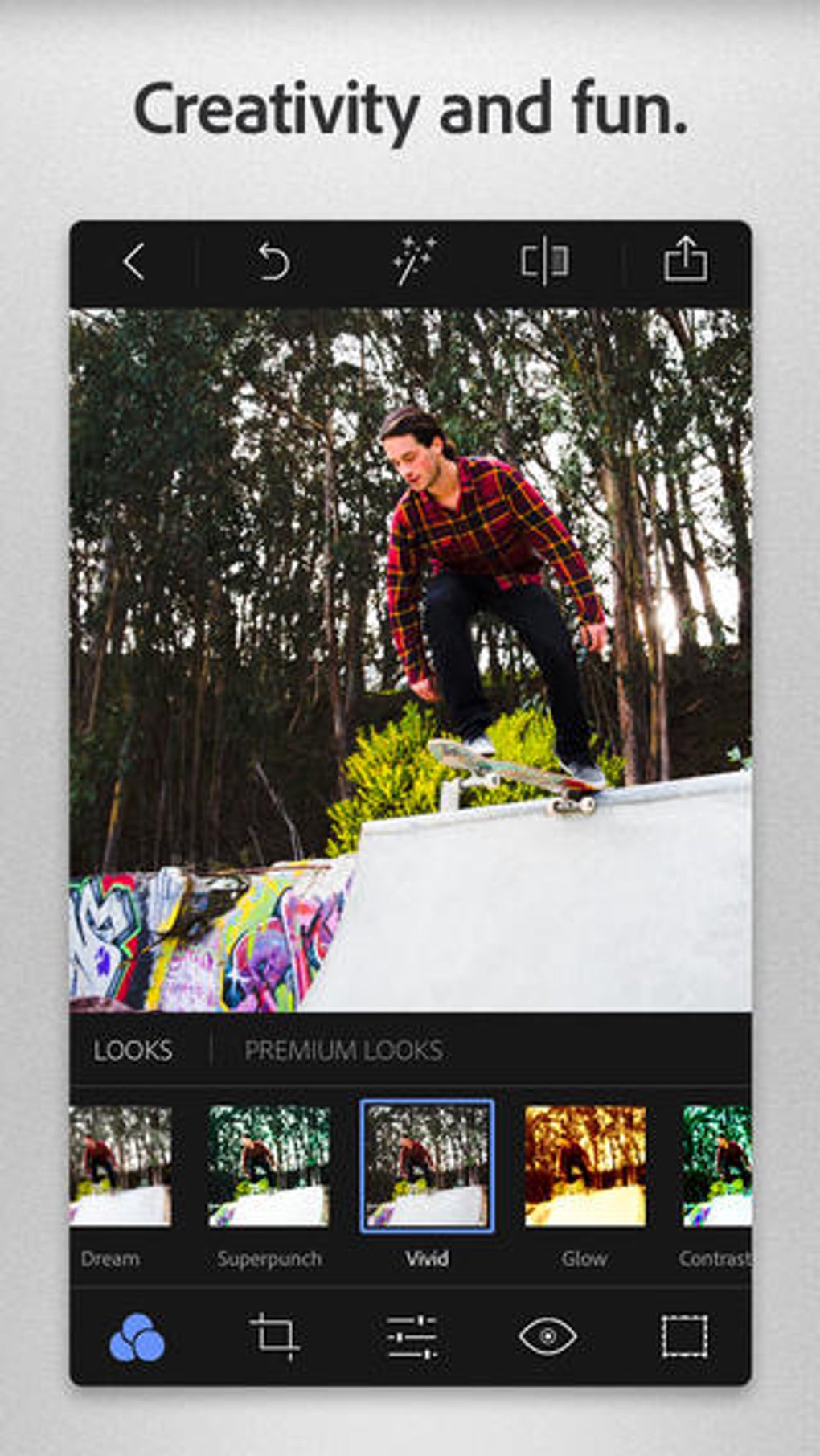
Vintage Blur – the edges and corners of the image will be heavily blurred, just like in a photo taken by a poor camera with an old lens. Pop – monochrome discoloration in for versions, and a display of all four in a split image that has a 1:1 side ratio. Vibrant – more intense colors and color contrast. There are seven color effects, which are basically combinations of the previously discussed image editing presets. We can’t temper with any of them, we can only select from the factory presets. The last icon in the commands row covers various color effects (Effects) and image border patterns (Borders). In case of blur, we lose the details of the picture, while with soft focus effect the image retains the details, while it appears as if we were looking at it through steamy glass. Many people mix up soft focus effect and blur, but these are two different things. The default value is 2, which can be increased until 20, if you aim for a softer effect. You’ll have an imaginary slider on the screen, where shifting in the left direction will decrease the amount of softening, while the right direction will increase it. Probably only Adobe knows why Soft Focus effect is so important that it was granted a separate place in the upper icon row.Īnyhow, when you touch the third icon, this is the only effect you will reach, which works similarly to the previously discussed exposure and brightening. This time we will talk about the last one of the four-member icon row, which will help us put unique image effects and/or special borders on our photos.
#Adobe photoshop express tutorial full
We also made them more colorful or more blend for that matter, brighter and more full of contrasts. But since we want to display the images side by side, we need them to be in the same document.Earlier we talked about image editing commands in Adobe Photoshop Express, which helped us rotate and crop our photo taken by a mobile phone. By default, Photoshop opens images in their own separate documents. The first thing we need to do is open the images. Step 1: Choose the "Load Files into Stack" command To follow along, you'll want to be using the latest version of Photoshop.
#Adobe photoshop express tutorial how to
And then I'll show you how to place the two images beside each other. We'll start by learning how to load your images onto layers within the same Photoshop document. I won't be covering how to crop images here, so if you need to crop and resize them, be sure to do that before you continue.ĭownload this tutorial as a print-ready PDF! How to place two photos side by side And you'll want both images to share the same width and height. And finally, you'll learn how to swap the placement of the images from one side to the other with just a couple of clicks!įor best results, you'll want to use photos that are in portrait (vertical) orientation, so that the composite image is not too wide. Then I'll show you how to expand the canvas, and move the images side by side, at the same time. And in this tutorial, I'll show you the fastest and easiest way to place two images side by side using a few simple tricks.įirst, you'll learn how to instantly load both of your images into the same Photoshop document.
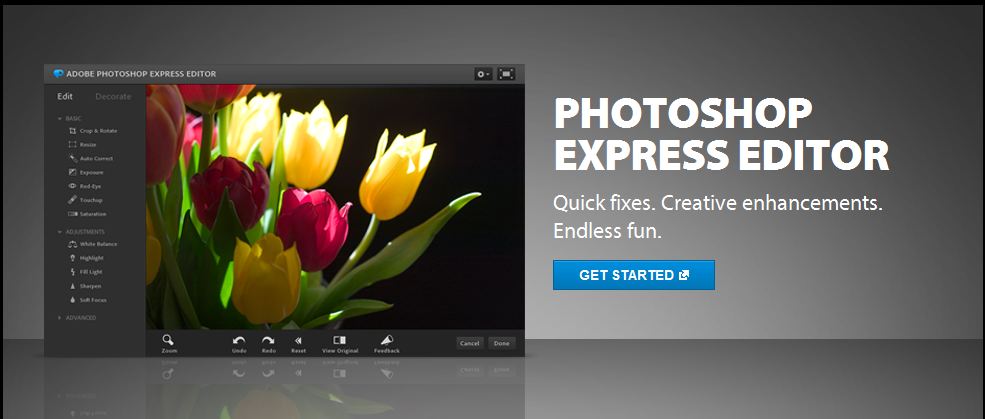
Photos that share a common subject or theme can often enhance each other when displayed together.


 0 kommentar(er)
0 kommentar(er)
